I WANT to let you in on a secret: Word’s Find and Replace feature is an indispensable editing tool. Here are just a few ways you can use Find/Replace to improve your writing:
- Revise passive to active verb construction
- Find useless adverbs
- Discover unnecessary prepositional phrases
- Correct simple formatting problems, such as extra spaces or paragraph returns.
Before we get into how to accomplish each of these finds, you need to know the basics of using Find and Find and Replace. Beneath that, I will describe how to accomplish each of the bulleted items above. So if you already know how to access and use your advanced Find and Replace dialogue box, scroll down to the How to use Find/Replace for Copyediting section below.
Note: the screen captures and directions in this post apply to Word for Mac 2011 and Word for Windows 2010. However, all of the functionality and most of the directions are the same in Word 2016 on both platforms.
The Basics
| MAC | PC |
| A Simple Find | |
|
On a Mac, if you want to conduct a simple search, enter the word or phrase into the Search field in the toolbar (upper right-hand corner). Word highlights each instance of the search term throughout your document and allows you to jump quickly from one instance to the next using the right and left arrows on the right of the field. You can also jump from one instance to the next by pressing the <Enter> or <Return> key on your keyboard. |
On a PC, select Find on the Editing section of the Home tab or press CTRL-F. The Navigation pane will open. enter your search term in the Search field at the top of the pane.
|
|
– |
|
|
On both the Mac and the PC, using the Search Panel, allows you to review the context in which your search term occurs and navigate to or replace specific occurrences. |
|
|
On a Mac, one way to access the Search Panel is to pull down the Search menu (the little triangle next to the search icon) and select List Matches in Sidebar.
Another way is to select Find > Replace… from the Edit menu, or press ⌘-SHIFT-H on the Mac. This command opens Word’s Search panel, which will appear on the left side of the page.
Results for your search term or phrase show up in the bottom part of the panel, and you can navigate quickly to a particular result by clicking on it.
|
On a PC, after selecting Find, or pressing CTRL-F, the Navigation pane will open automatically.
When the right tab on the Navigation panel is selected, results for your search term or phrase show up in the bottom part of the panel, and you can navigate quickly to a particular result by clicking on it.
|
| The Advanced Find and Replace Dialogue Box | |
|
This is my preferred method for many search functions because it gives the most control over search results. For example, I can match case, use wildcards, and search for words that have a particular format. |
|
|
On a Mac, selecting Advanced Find and Replace from the Find submenu opens the Find and Replace dialogue box.
|
On a PC, select Replace or Advanced Find… from the Find submenu in the Editing section opens the Find and Replace dialogue box.
Clicking the More>> button at the bottom of the dialogue box reveals the advanced options.
|
How to use Find/Replace for Copyediting
- Find passive construction. Passive construction is where the subject of the sentence is having the action done to him, her, or it. For example, “The money was stashed in the closet.” Verbs indicating passive voice include is, are, was, were, and had been, followed by a past participle, such as made, improved, kept, given, covered.
–
In contrast, in an active verb construction, the subject of the sentence is doing the action. “Sheila stashed her money in the closet.” Overuse of passive construction can indicate weak writing.
–
I recommend performing a simple find of each of these words and revising the sentence from passive to active where appropriate.
- Find unnecessary adverbs. Adverbs may indicate the use of imprecise or weak verbs. For example, if you feel the need to say that your subject walked “slowly,” it is because the verb “walked” isn’t precise enough. Better choices include strolled, ambled, or sauntered, depending on context. (A thesaurus is an adverb eliminator’s friend.)
–
Perform a simple find for words ending in “ly”. In each case, ask yourself whether that adverb is necessary. Try simply removing it and read your sentence again. If the existing verb is not strong enough, find one that is.
–
Now search for adverbs that don’t end in “ly,” including: often, most, always, even, too, soon, seldom, less, more, sometimes, maybe, very, then, well, tomorrow, yesterday, today, never, better, and worse. (These are examples, not an exhaustive list.)
- Discover unnecessary prepositional phrases.
Using your word processor’s Find function, look for the words of, with, and in. Are they part of a phrase that could be eliminated or reduced to a simple word or two? Examples: Reduce “Field of education” to “education”; change “the opinion of the supervisor” to “the supervisor’s opinion.” Phrases such as “with regards to” and “when it comes to” can usually be eliminated.
–
You also want to avoid sentences that begin with It is, It was, It will be, There is, and There are. Examples: It was my daughter who woke me. Rewrite: My daughter woke me. There are some people who work harder than others. Rewrite: Some people work harder than others.
– - Correct simple formatting problems
Extra spaces can be introduced into a piece when cutting and pasting. If you learned to type on a typewriter (remember those?), you probably still enter two spaces between sentences, which has been passé for at least 25 years. Remove these extra spaces easily and quickly by using Word’s Find/Replace feature.
–
Here’s how: enter two spaces in the Find what: field and one space in the Replace with: field, and then click the Replace All button. Repeat clicking the Replace All button until Word returns a result of 0 replacements.
–
In this example, I’m showing dots instead of spaces, so you can understand what I mean. When you enter actual spaces, you will not be able to see anything in the two fields.
–

–
To remove extra paragraph returns, enter ^p^p in the Find what: field and ^p in the Replace with: field. Then click Replace All to ensure that you have no double paragraph returns in your document or click the Find Next button to find and replace individual instances.
–

–
If you don’t know or can’t remember the code to insert (such as “^p” for paragraphs), you can find and replace most special or invisible characters by placing your cursor in either the Find what: or Replace with: field, then selecting the Special menu at the bottom of the Find and Replace dialogue box. Select the desired character from the popup menu and Word will insert the correct code into the field for you.
Note: Though the screenshot below is from a Mac, the functionality is the same on the PC.
–

Try It!
Word’s ( or any word processor’s) Find and Replace feature is a wonderful tool for writers that can help you copyedit more effectively and efficiently. Try a few of these suggestions. Then, let me know what you think.
Before copyediting …Download my FREE PDF — 5 Steps to Revising Your Writing! |
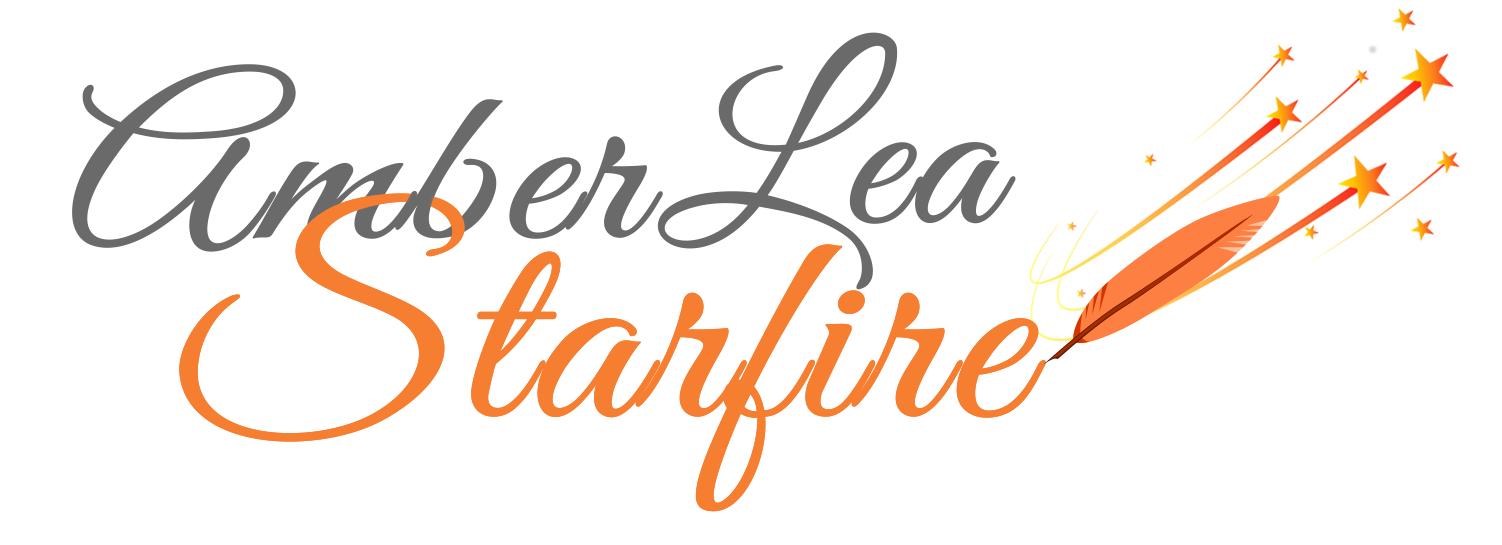
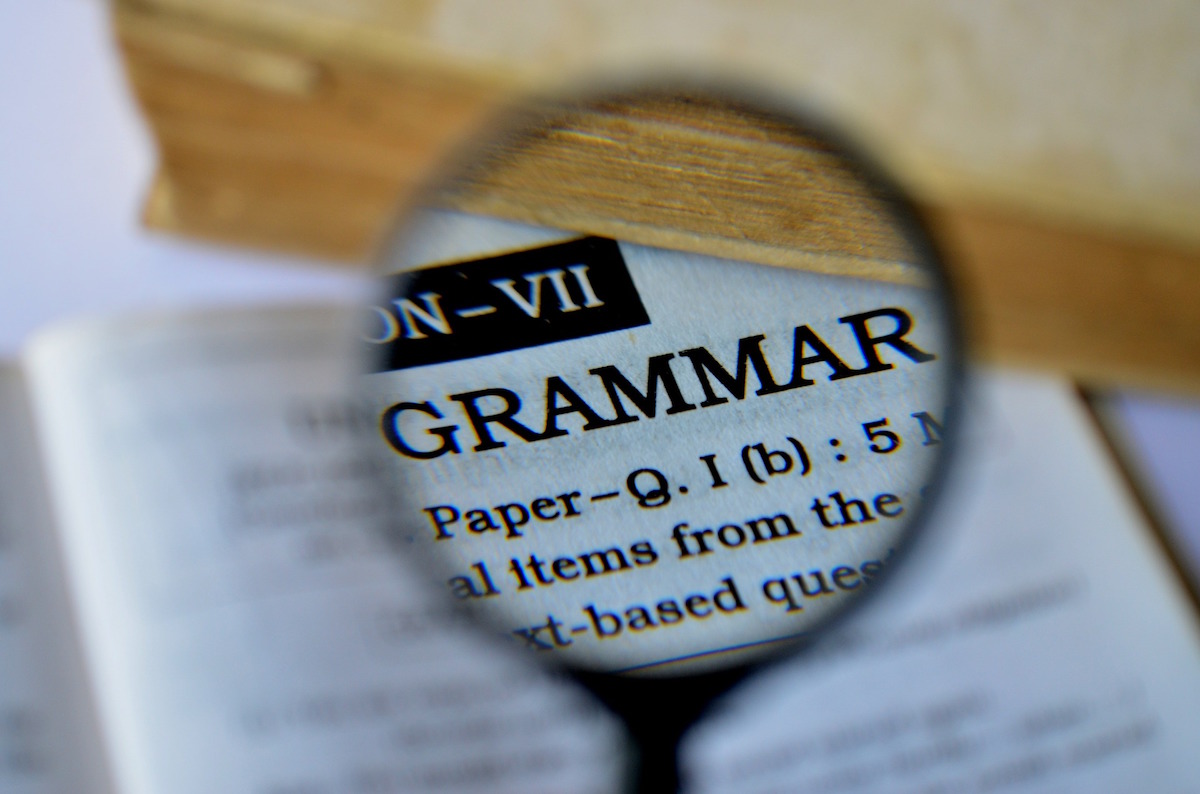
















Great stuff, Amber. Thanks!
I love these helps. Learning to use the tools are part of a writer’s job. Thank you for making it easier.
My goodness, you’ve gone above and beyond on this My goodness, you’ve gone above and beyond on this one! I had a hunch these advanced functions might be worth searching out, but had not gone to the effort. Can’t wait to take some out for a spin.
So glad you included “it was”and “there are” type phrases in your list. They’ve become fingernails on chalkboards to my ears when I listen to audiobooks, and worse when they adult my eyes.
Congrats on the new site design. Such an undertaking has got to score high on the life stress index.
I’m so glad you like my tips here and find them useful, Sharon 🙂 and thank you for the congratulations — yes, it definitely has been a long and stressful journey, during which I’ve learned a LOT. (Mostly what not to do.)